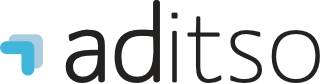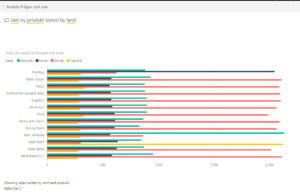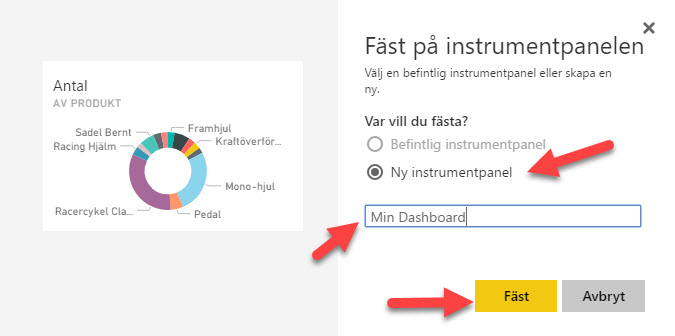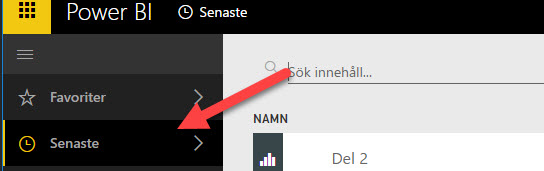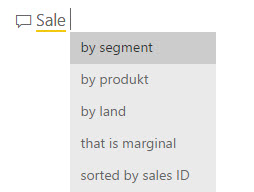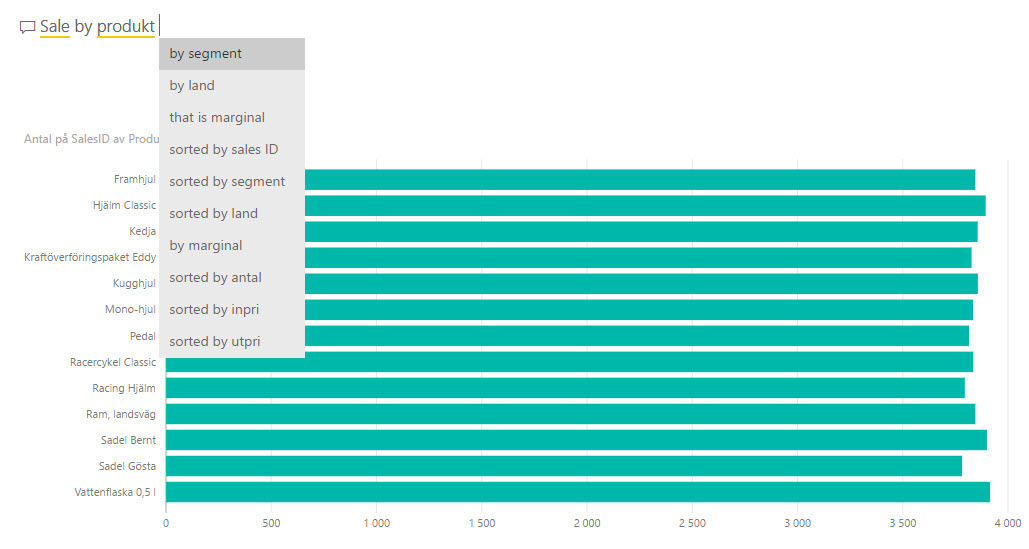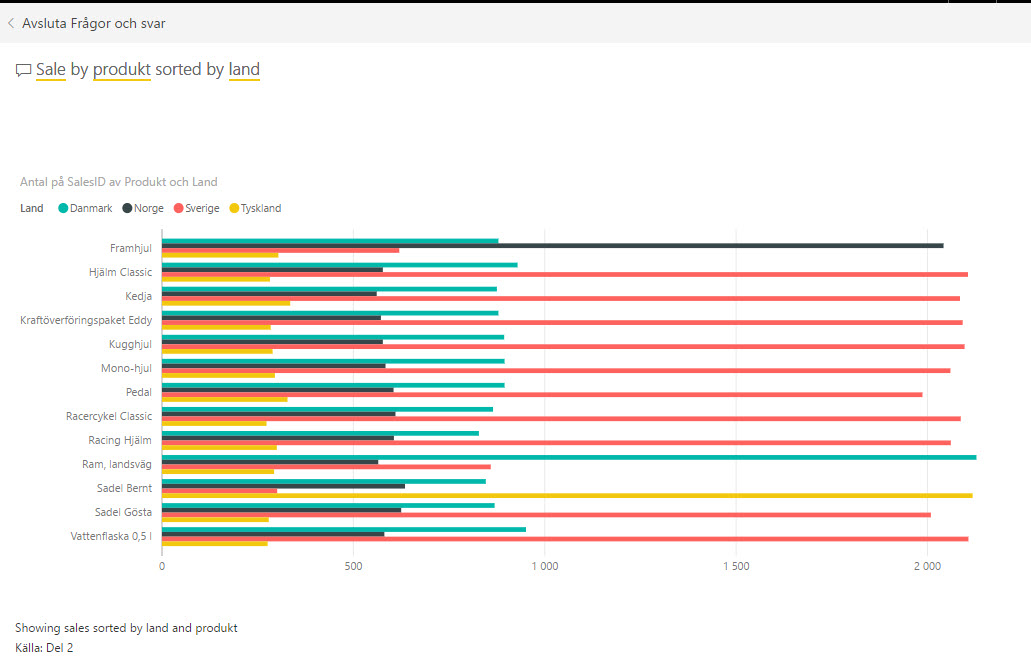2 juni 2017
Power BI – Del 3: Skapa en dashboard av din rapport
Power BI – Del 3: Skapa en dashboard av din rapport
Denna gång går vi vidare med att skapa upp en dashboard och lägga dit data. Dashboard heter Instrumentpanel i den svenska Power BI men jag kommer använda mig av ordet dashboard nedan för jag tycker det låter bättre.
Vill göra er observanta på att ibland används det lite dumma staplar men det är bara för att visualisera för er. SQL tabellen vi använder är automatgenererad och har inget at göra med verkliga siffror att göra.
Om du har missat tidigare delar i denna bloggserie hittar du länkarna nedan:
Introduktion till Power BI
Power BI – Del 1: Att skapa upp en koppling till en datakälla och börja visualisera
Power BI – Del 2: Publicera din rapport
Dashboards kan enbart skapas online i Power BI och inte i Power BI Desktop eller Power BI Mobile (man kan däremot titta på dem i Power BI Mobil).
Börja med att logga in i Power BI och ta fram din Rapport.
När du tar musen över en av dina grafer/tabeller/visualiseringar kommer det fram några iconer uppe i högra hörnet.
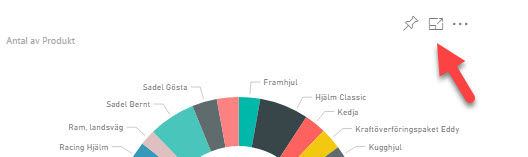
Klicka på ”nålen” så kommer nedanstående bild upp. Välj ”Ny instrumentpanel” och ge den ett lämpligt namn, i detta fallet Min Dashboard och klicka sedan på Fäst knappen.
Då kommer det upp en ruta som frågar om du vill gå till din dashboard. Klicka på Gå till instumentpanelen.
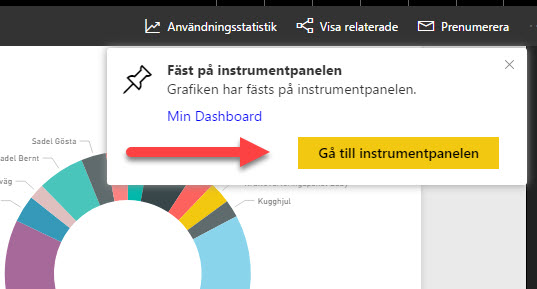
Om man klickar bort denna rutan (genom att tex klicka utanför så hittar du din dashboard genom att klicka Visa relaterade
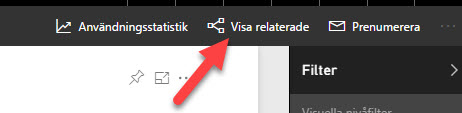
eller Senaste
Man får då upp dashboarden och kan tex ställa en fråga gentemot bakomliggande data.
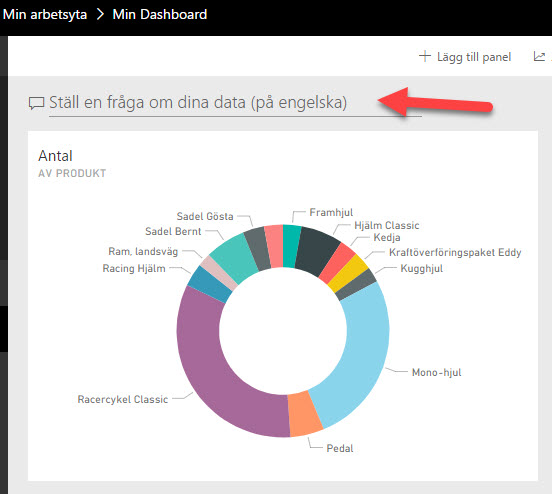
Här kan man börja skriva sin fråga fast bara på engelska. Vill vi tex veta antal sålda exemplar per produkt skriver vi alltså det. Börjar vi skriva Sale kommer det föreslag på vad vi ska använda.
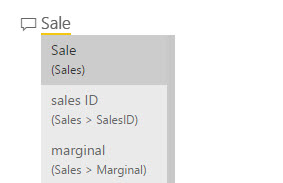
Efter att man trycker på mellanslag kommer förlag på fortsättning fram:
Vi väljer då by produkt och då kommer tabellen fram och även ett förslag på hur vi skall förfina resultatet:
Vi väljer att avsluta med sorted by land och får då följande resultat
Det var allt för denna gång men vi återkommer med en ny blogg och i nästa blogg kommer vi skapa grupper och ge användare rättigheter.
Missa inte den.
Vill du ha tillgång till samma demodata som jag jobbar med i exemplet kontakta mig.
Behöver du hjälp med Power BI? Maila mig på martin.tellblom@aditso.se eller klicka på knappen nedan
[btnsx id=”1630″]
Mer information om Power BI hittar du på Microsofts egna websida https://powerbi.microsoft.com/
Missa inga nyheter och tips, prenumerera på våra nyheter