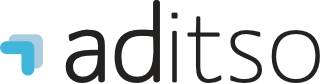12 maj 2017
Power BI – Del 2: Publicera din rapport
Denna gång går vi vidare med att sätta vem som skall få se på vad i rapporterna samt hur vi publicerar ut rapporterna. För att kunna visa detta lägger vi även till några visualiseringar.
Vill göra er observanta på att ibland används det lite dumma staplar men det är bara för att visualisera för er. SQL tabellen vi använder är automatgenererad och har inget at göra med verkliga siffror att göra.
Om du har missat tidigare delar i denna bloggserie hittar du länkarna nedan:
Introduktion till Power BI
Power BI – Del 1: Att skapa upp en koppling till en datakälla och börja visualisera
För att visa lite mera och hur rapporten anpassas beroende på rättigheter behöver vi sätta upp ytterligare en visualisering. Ta en vanlig enkelt stapeldiagram och dra Land till Axel och Inpris, Utpris och Marginal till Värde enligt bilden nedan. Vi får då ett enkelt stapeldiagram på inpris, utpris och marginal. Nu har vi fått ett stapeldiagram som visar inpris, utpris och marginal.
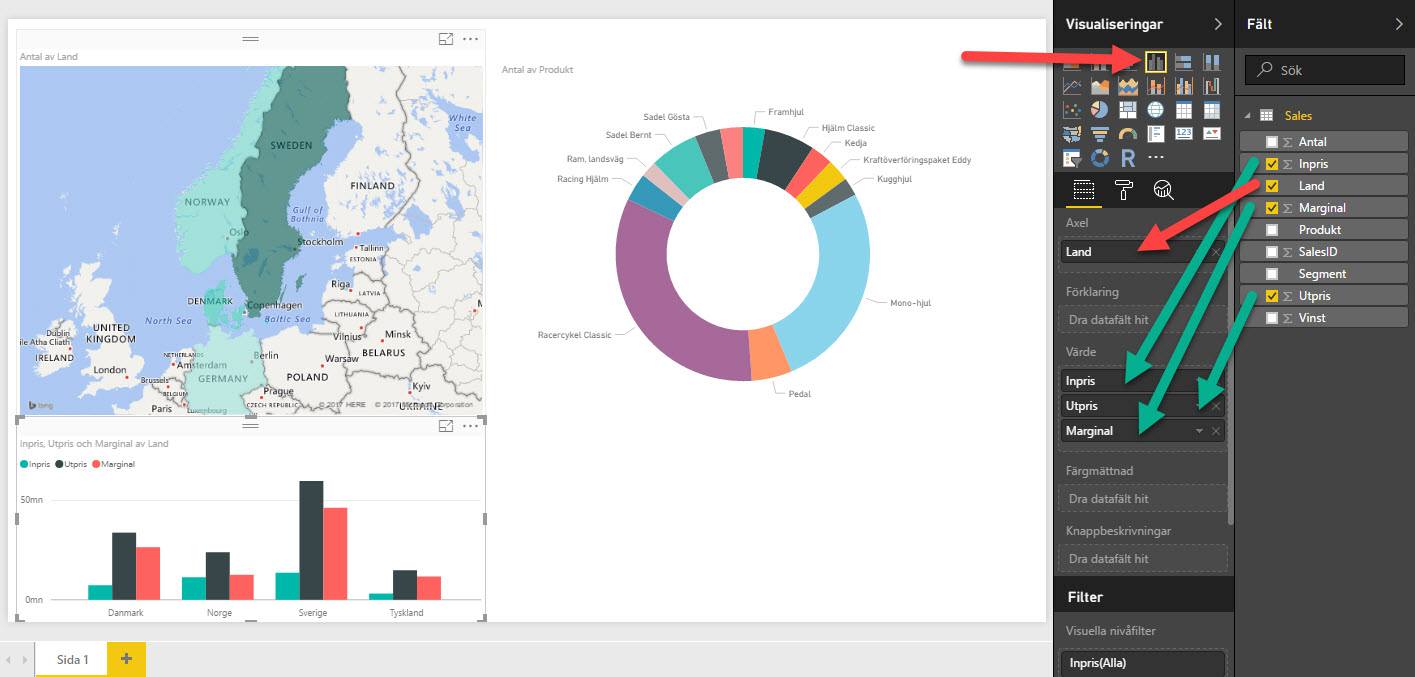
Klickar man på en produkt upp i doughnut diagrammet så återspeglas det valet i övriga visualiseringar.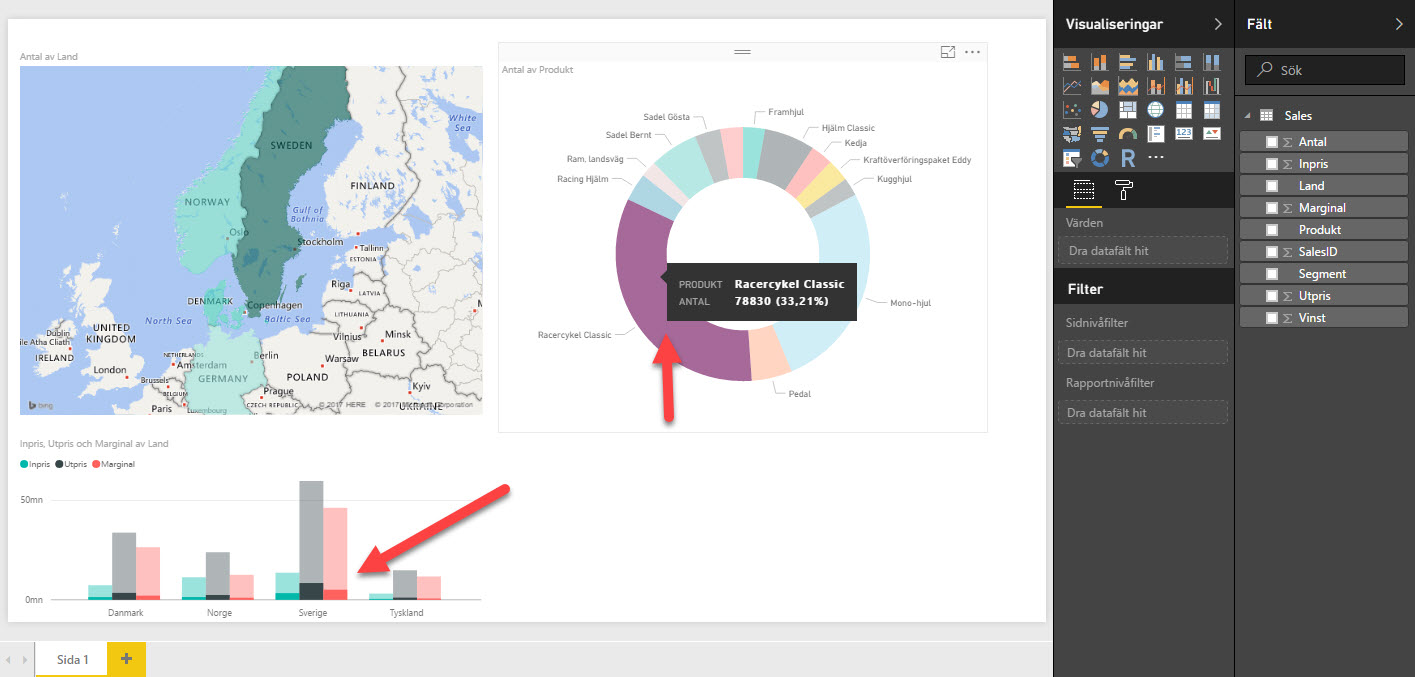
Innan det är dags att publicera måste vi även göra en mobilrapport. Klicka på Visa-menyn och klicka på Telefonlayout
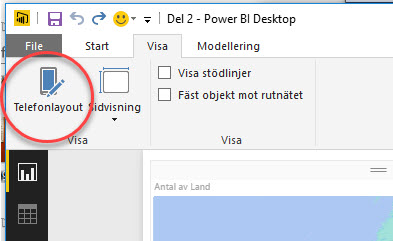
Vi får då upp en liten bildskärm där vi kan dra och skäppa våra visualiseringar som vi vill ha dem
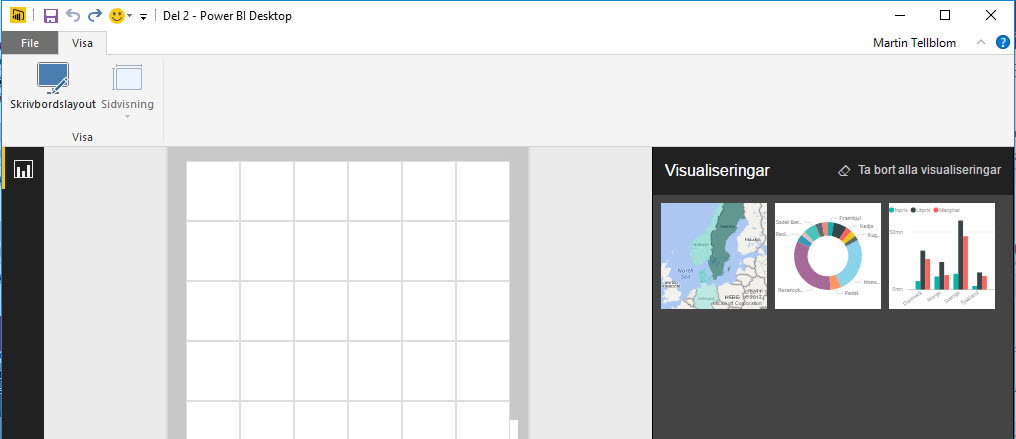
Jag placerar mina enligt nedan trycker på Spara (diskettenheten uppe i vänstra hörnet) och klickar sedan på Skrivbordslayout.
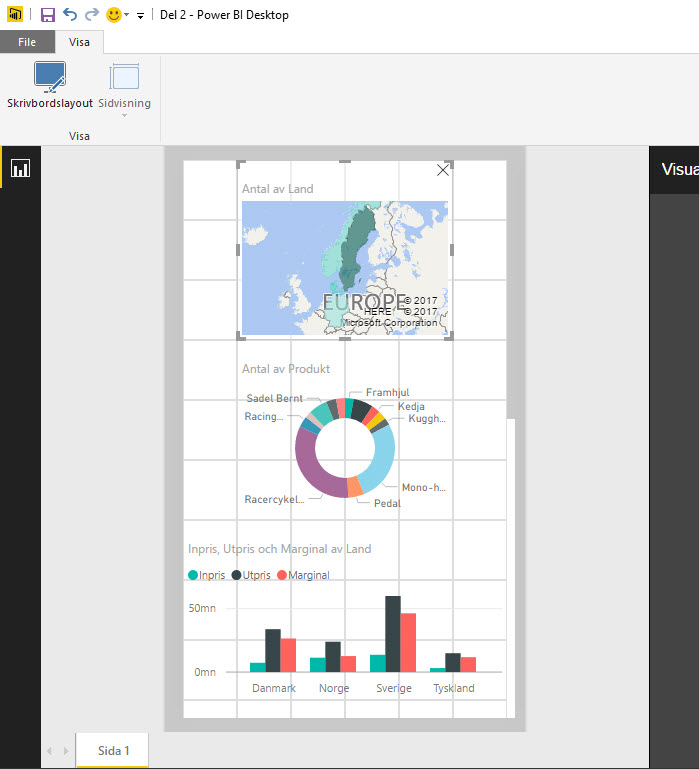
Så nu är vi klara för att skicka upp rapporten i Power BI Service. Det gör vi genom att klicka på Publicera iconen och sedan välja var rapporten skall publiceras.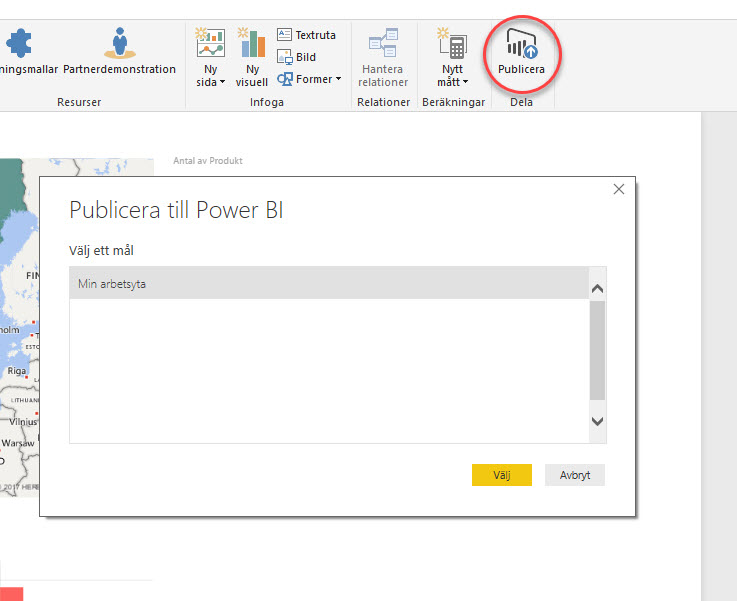
Vi får också ett meddelande att allt gått bra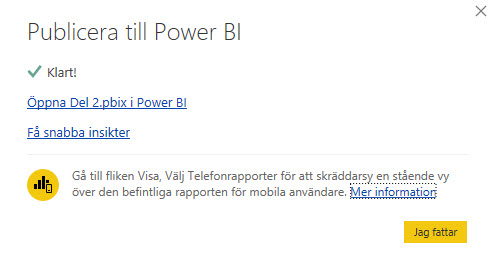
Klickar vi på ”Öppna Del 2.pbix i Power BI” så öppnar man en websida som visar rapporten och man kan där testa igenom den så att allt ser bra ut.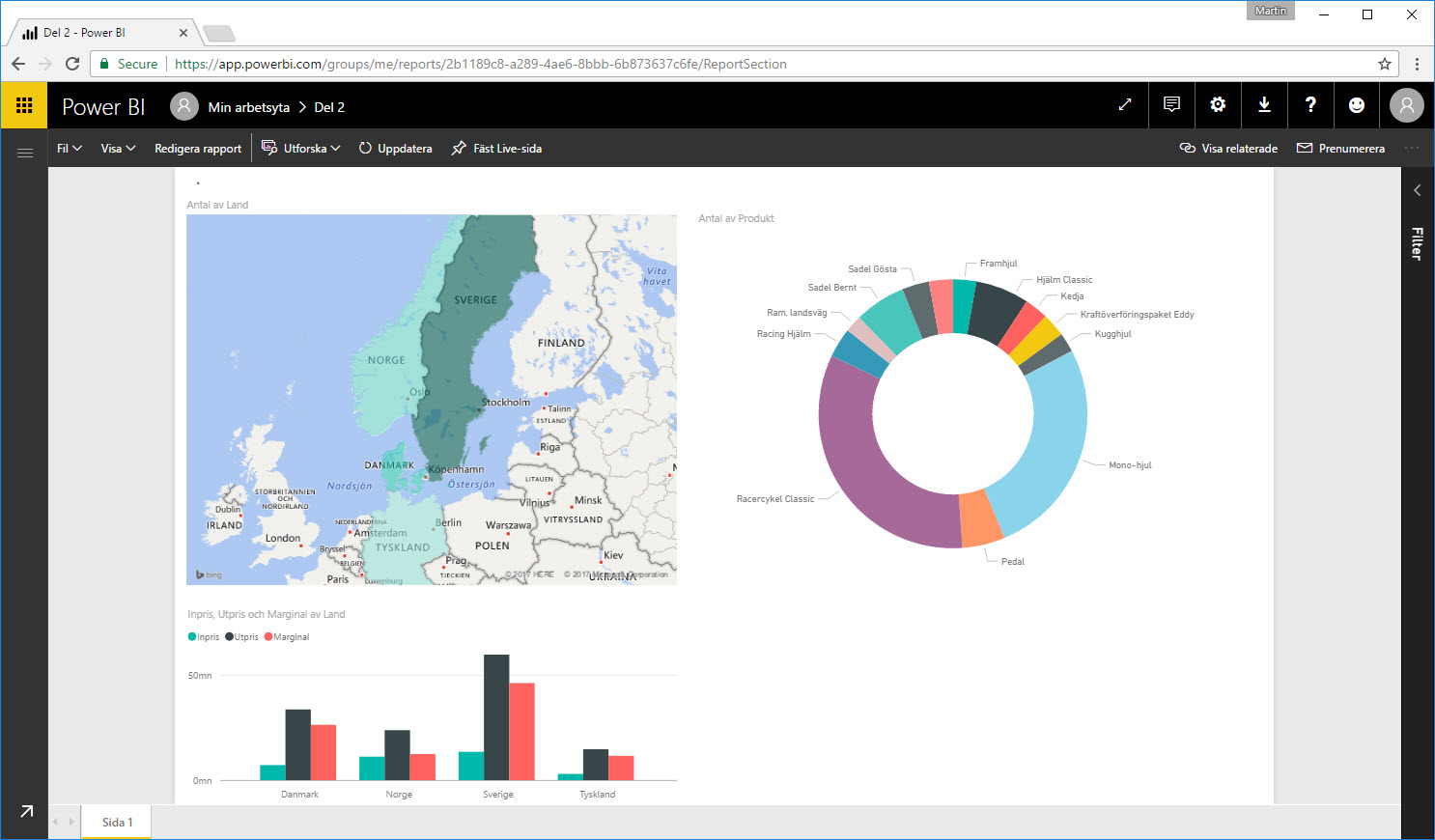
Om man nu loggar in i Power BI på telefonen så känner man igen layouten som vi gjorde innan vi publicerade rapporten.
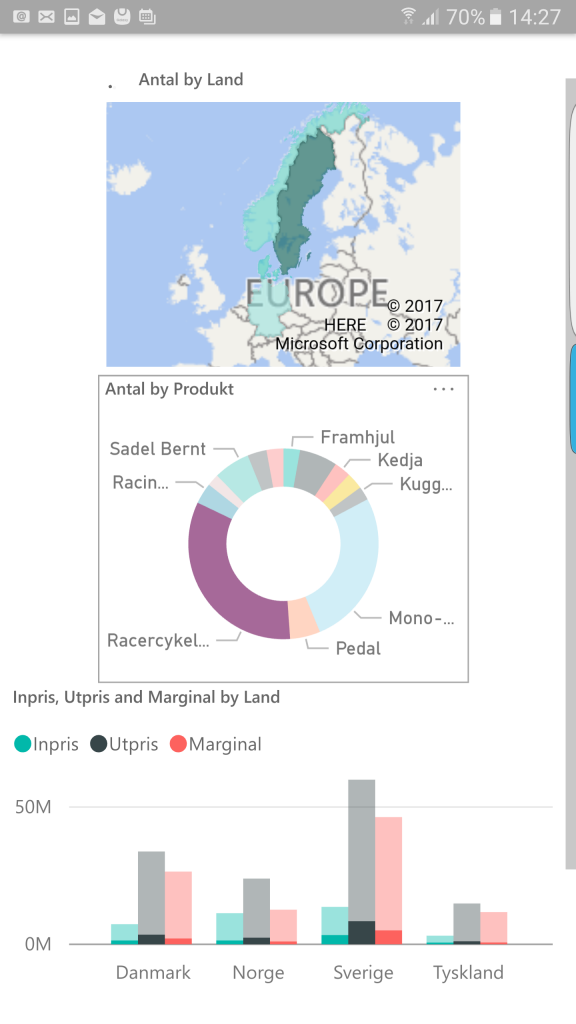
Om man nu vill dela med sig av denna rapporten gör man detta genom att klicka på Fil menyn och sedan publicera på webben.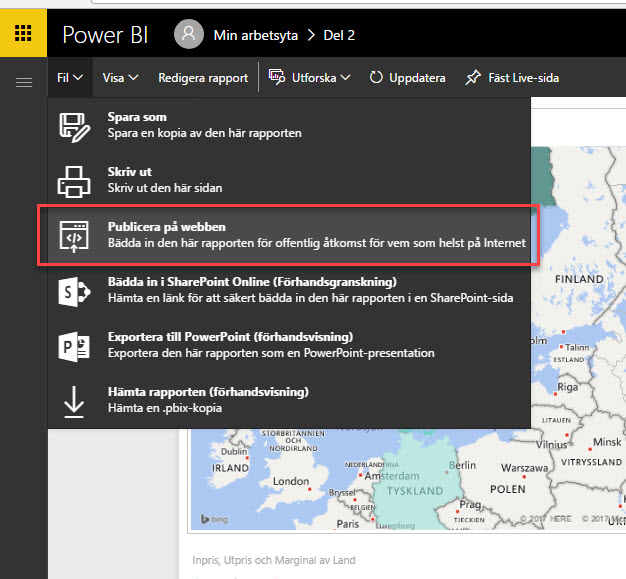
Klicka bara på skapa inbäddningskod, då får sedan upp en varningsruta att du skall säkerställa att du har rätt att dela data. Klicka på Publicera för at få upp dina länkar.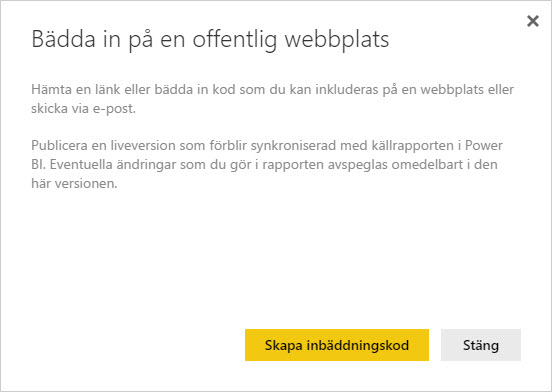
Kopiera länken och maila till de personer som skall kunna se rapporten
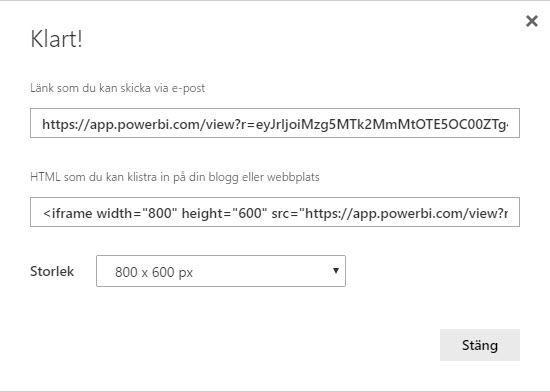
Och för den som får länken ser sidan ut såhär:
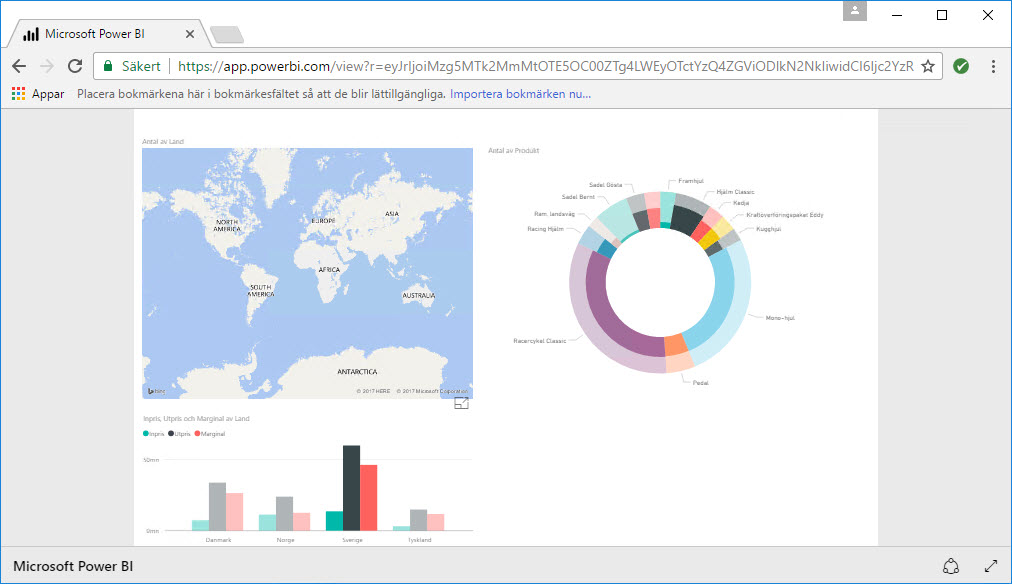
I nästa blogg kommer vi skapa upp en dashboard och visa hur man lägger visualiseringar på den.
Missa inte den.
Vill du ha tillgång till samma demodata som jag jobbar med i exemplet kontakta mig.
Behöver du hjälp med Power BI? Maila mig på martin.tellblom@aditso.se eller klicka på knappen nedan
[btnsx id=”1630″]
Mer information om Power BI hittar du på Microsofts egna websida https://powerbi.microsoft.com/
Missa inga nyheter och tips, prenumerera på våra nyheter